- おうち英語にYouTubeを見せたいけど中毒にならないか心配
- 過激な動画、不適切な動画を見せたくないけど選別が難しい
- 親が選んだ動画だけ観せたい
このようなお悩みを解決します
動画といえばYouTube。手軽だからテレビより観ちゃう、という方も多いのではないでしょうか。
ユーチューバーは今や小学生の将来の夢にもあがるほど子どもにも大人気ですよね。
YouTubeの魅力は、なんといっても世界中の動画が手軽に観られる世界との距離が縮まったこと。
無料でネイティブの発音が聞けるのだから語学学習にはもってこいですよね。
 ゆるながえいご
ゆるながえいごYouTubeの普及で語学学習はかなり簡単にできるようになりましたよね!
その反面、同時に過激な動画や不適切な動画も身近な存在になってしまいました。
「エルサゲート」という言葉をご存知でしょうか?
エルサゲート(Elsagate)とは、「子ども向けと見せかけて人気キャラクターの動画を装い、子どもがショックを受けるような不適切な内容を持つ動画」および、その議論のことです。ディズニー映画『アナと雪の女王』の登場人物“エルサ(Elsa)”に、事件・不祥事・スキャンダルを意味する”〇〇ゲート(gate)”が加わってできた造語です。
ママスタ「子ども向けに見せかけた危険な動画、「エルサゲート」って知ってる?」より引用
普通のYouTubeは簡単に他のおすすめ動画へアクセスできるので、ちょっと目を離したスキにこのような動画を観てしまう危険性が潜んでいるのです。



おすすめ動画から次の動画へ・・どんどん脱線していくのが怖いんですよね。
YouTube側で厳しくチェックをしているようですが、こういうのはイタチごっこでなかなか止まらないのが現実。
では、安全に楽しめるよう親がコントロールするにはどうすればいいでしょうか。
結論、一番の解決策は【YouTube kids】を使うことです。
観られるYouTubeの動画をコントロールできる便利なアプリ。
この記事では【YouTube kids】の使い方や便利な機能を紹介します。
YouTube中毒対策にもおすすめだよ!
YouTube kids(ユーチューブキッズ)って?
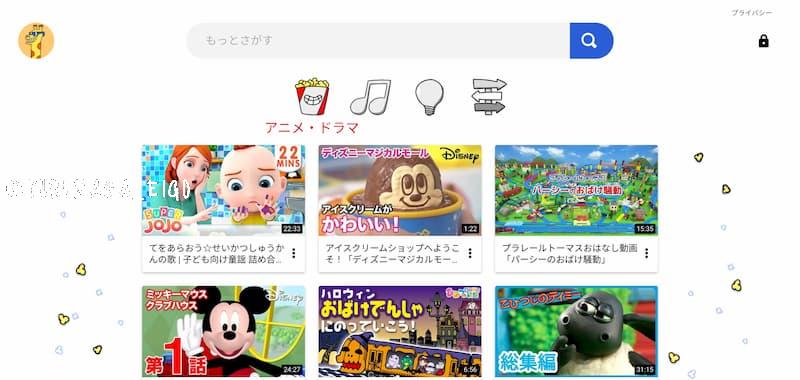
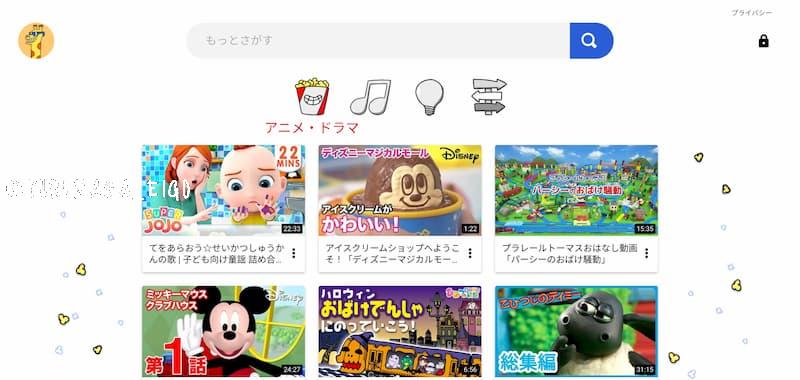
YouTubeがキッズ向けに開発したアプリ(Webサイト)。
視聴できる動画は審査に通ったもののみで、通常のYouTubeよりも安全に使うことができます。
検索機能をオフにしたりタイマーセットできたりと、親が使いやすい工夫がされています!
YouTube kidsを使う方法は2通りあります。
アプリのほうが使える機能が多いので基本的にはアプリをインストールすることをおすすめします。
- オフラインモード
- タイマーの設定
- 音声検索
トップページもキッズ向けらしくポップでかわいい!
YouTube kidsの機能と口コミ
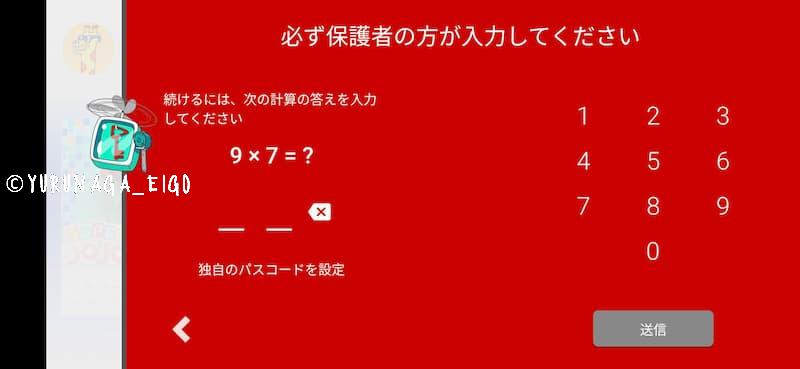
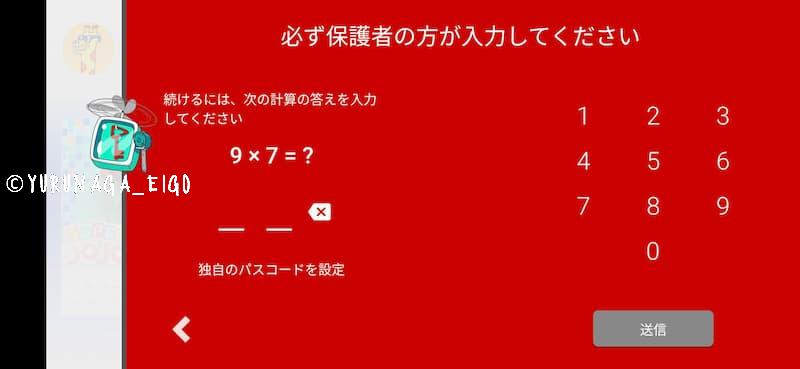
上にも書きましたが、YouTube kidsアプリは親が使いやすいアプリ。制限機能が充実しているので子どもに安心して渡すことができます。
どんな機能があるのか、YouTubeとの違いを紹介していきます。
機能一覧
通常のYouTubeアプリとの違いは下の5つ。
YouTubeKidsの特徴
- ホーム画面のデザイン(ポップなデザイン・サムネイルが大きい)
- 設定画面(自分で設定したパスコード or 掛け算の答えを入力)
- 広告は通常より少ない(内容は家族向けにふさわしいと承認されたもののみ)
- おすすめに表示される動画は審査あり(おすすめに表示される動画のみ※)
- 承認機能(許可した動画のみ観れるようにする)
- 検索オフ機能(検索できないようにする)
- タイマー機能(時間制限)
※検索結果に表示される動画はフィルタリングの通った動画ではありますが人の審査はしていません。
タイマーなど基本的な機能から、設定画面へのアクセスも掛け算が解けないといけない、というユーモアまで。
これで無料!使う手はないですよね。



我が家の子ども用iPadはYouTube Kidsアプリのみ使えるようにしています。
通常のYouTubeアプリを消してしまいました。
口コミ
実際にYouTube kidsアプリを使っている方の口コミをピックアップしてみました。



実際に使ってみて、YouTubeを使っていたときの不満点がYouTubeKidsで解決したという声が多かったです。
YouTube kidsの使い方3つのポイント
YouTubeKidsアプリを上手に使う3つのポイントを紹介します。
3つのポイント
- 子どものプロフィールを登録しよう
- チャンネルは親が選択しよう
- ブロック機能を活用しよう
①子どものプロフィールを登録しよう
子どもの年齢を登録すれば、よりその子にあった動画がおすすめに表示されるようになります。
選べる4つの対象年齢+α
- 未就学児向け
- 学齢児童向け
- すべてのお子様向け
- 保護者が許可したコンテンツ
まずは保護者自身のGoogleアカウントでログインします。
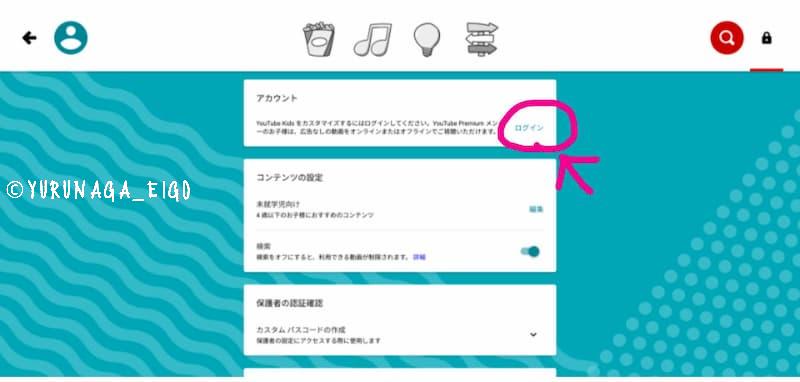
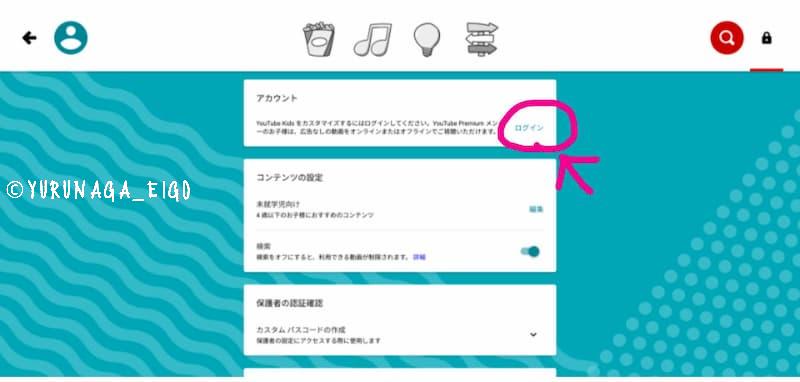
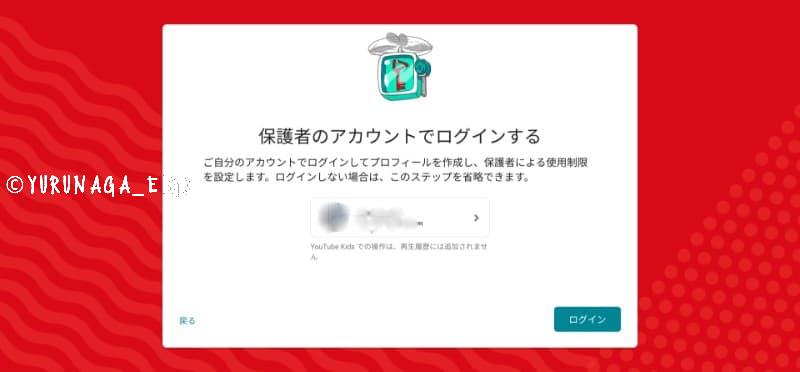
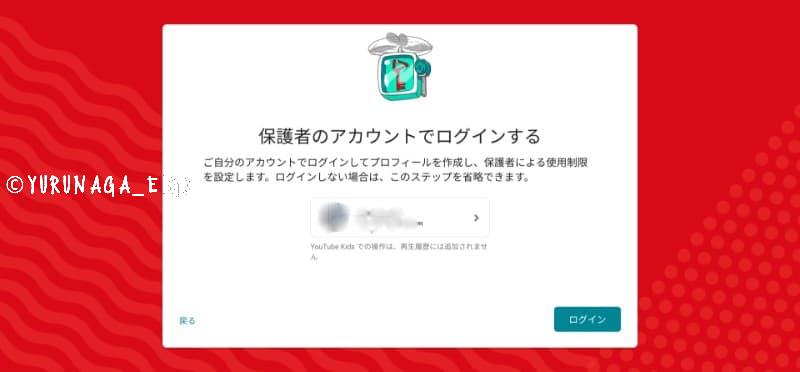
設定ボタンは右下にあります。


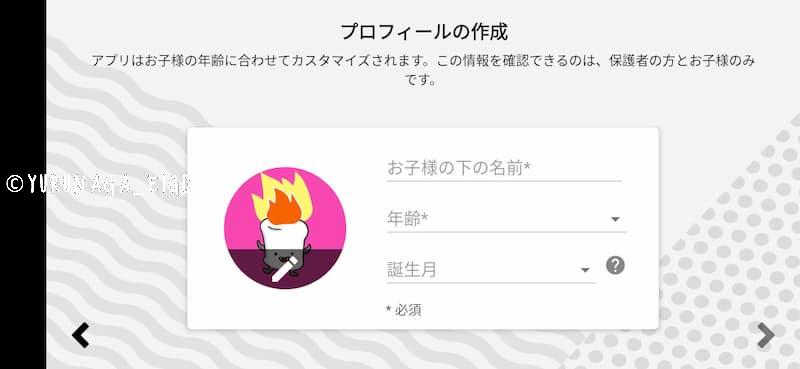
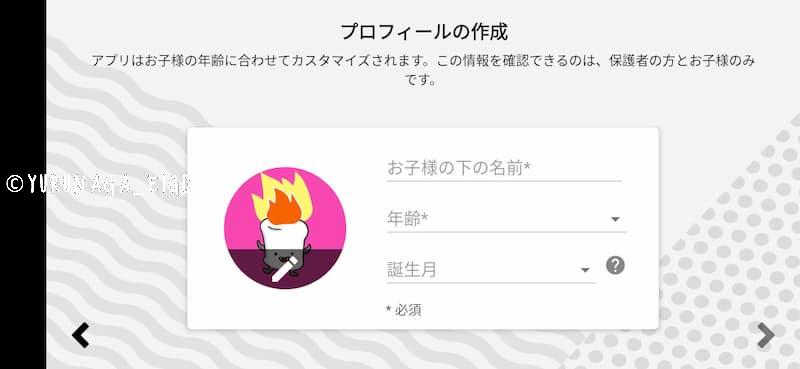
名前と年齢を入力すると「コンテンツの設定を確認」画面に移ります。
承認制にしたい場合には一番左の「保護者が許可したコンテンツ」を選択すると自分が承認したチャンネル・動画だけが観られるようになります。
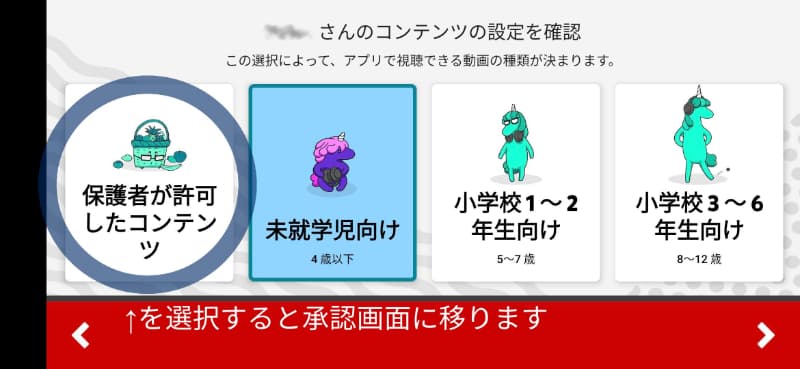
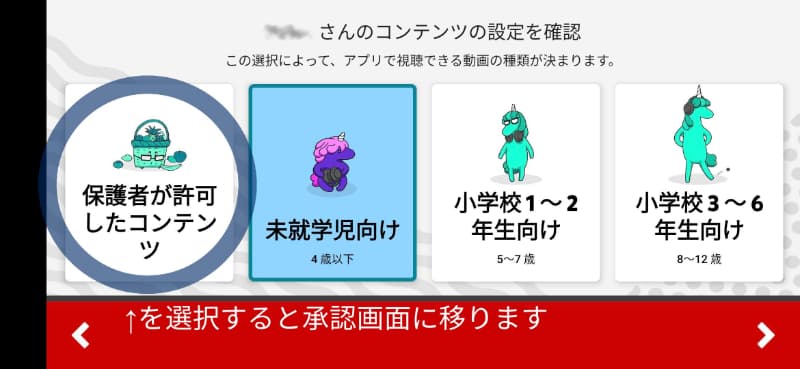
承認制でない場合には、基本的には子どもの年代を選べばOK。
これだけで登録は終了です。おつかれさまでした。



子どもごとに設定できるので、兄弟で分けて使うことも可能だよ!
②チャンネルは親が選択しよう
最も安全に使える機能として「保護者が見せたい動画を設定できる」機能があります。
この機能でカスタマイズすれば、親が承認したものだけ見せることができます。
カスタマイズ方法
設定▶お子様用プロフィール▶コンテンツの設定▶「設定を編集」をタップ
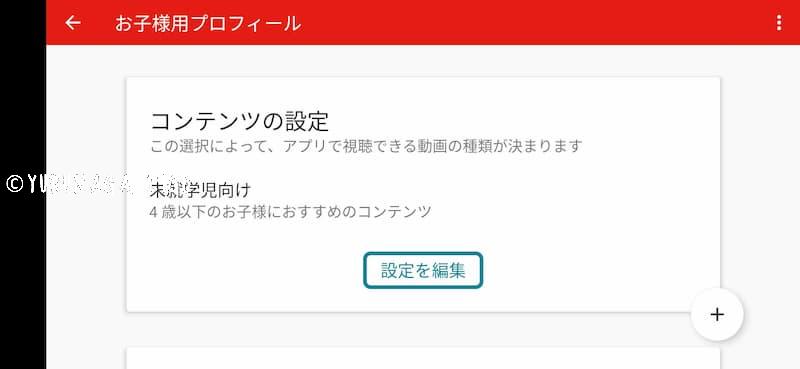
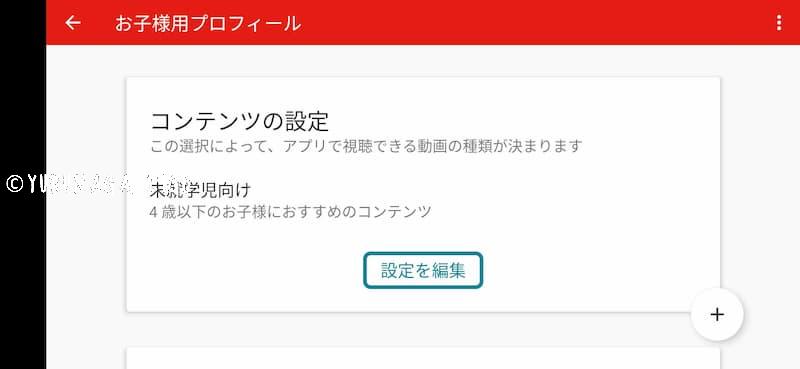
年齢選択画面で一番左の「保護者が許可したコンテンツ」を選択
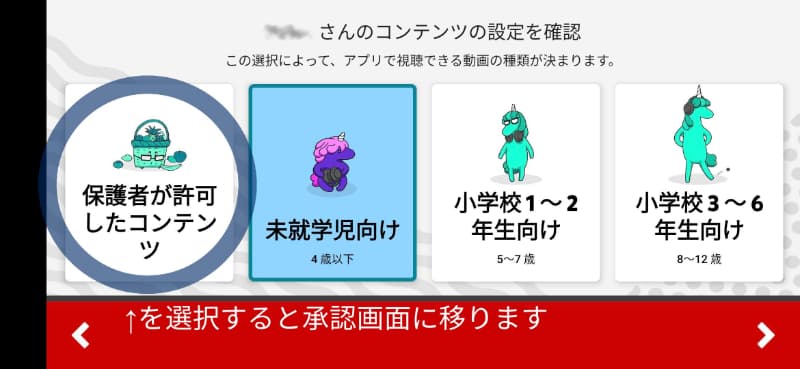
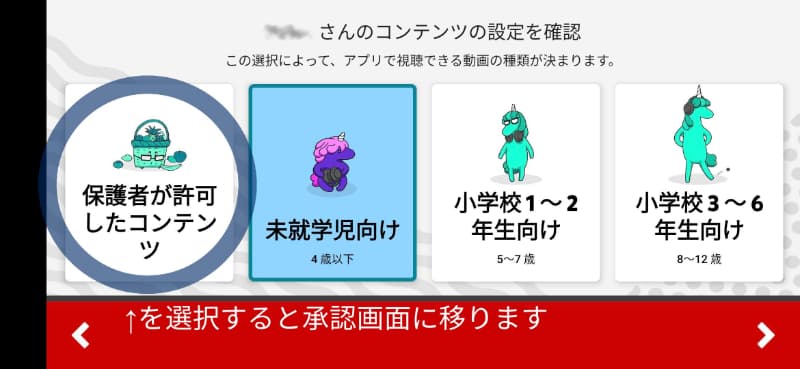
チャンネル・動画の承認方法
チャンネルの右上にある「+ボタン」をタップ
チャンネル・動画を検索して承認することもできます
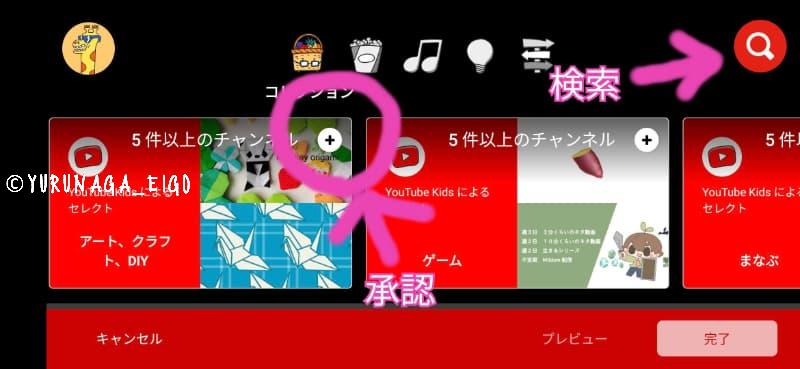
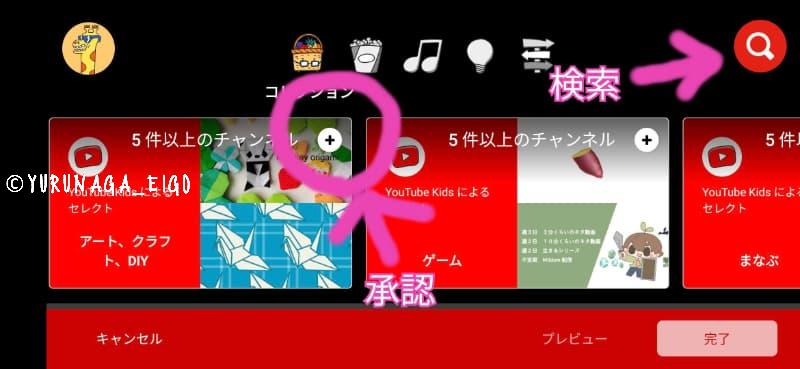
「チャンネルが承認されました」と出ればOK
完了をタップし終了!
動画単位での追加も可能なので、自分用にカスタマイズしてみてくださいね。



限定YouTubeの出来上がり!これで安心してiPadを渡せますね。
通常のYouTubeアプリは消してしまうことをおすすめします。
③ブロック機能を活用しよう
安全とはいえ、個人的な好みで観てほしくない動画ってありますよね。
観てほしくない動画を発見したら、動画をブロックすることができます。
チャンネルごとブロックすることも可能。



苦手なものはサクッとブロックしてしまいましょう。
また、万が一YouTube側の審査をすり抜けて不適切な動画が表示されることもゼロではありません。
不適切な動画を発見した場合には、「報告」を選択しYouTube側に報告しましょう。
観せたくない動画をブロックする場合
動画・チャンネルの右上にある「︙」をタップ
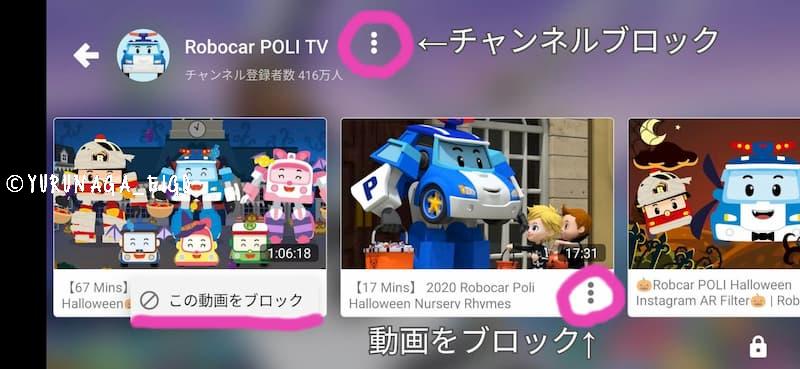
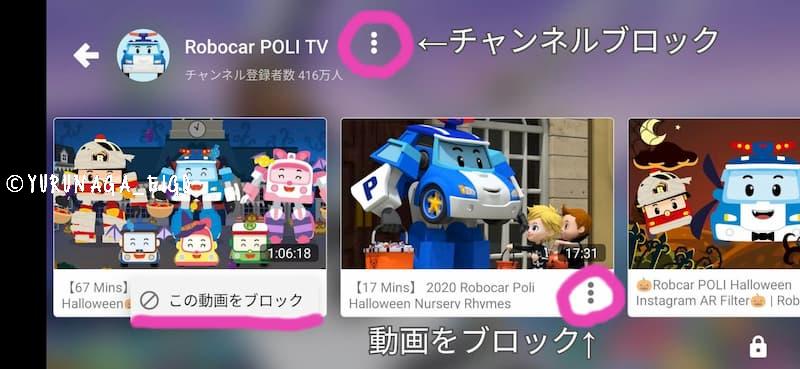
ブロックすると、以降は検索結果として表示されなくなります。
不適切な動画としてYou Tube側に報告する場合
動画の「︙」をタップ▶報告をタップ
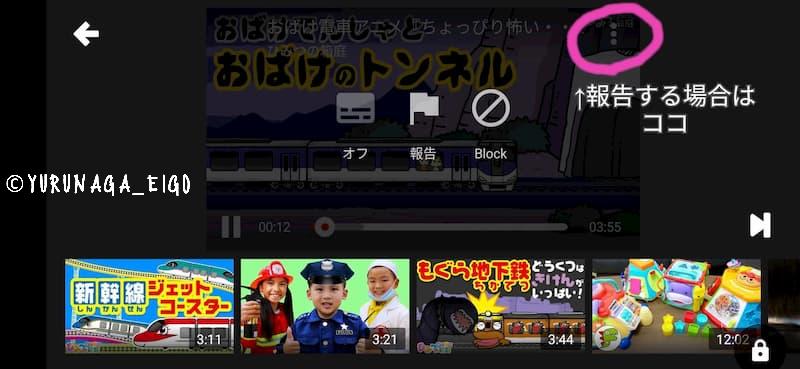
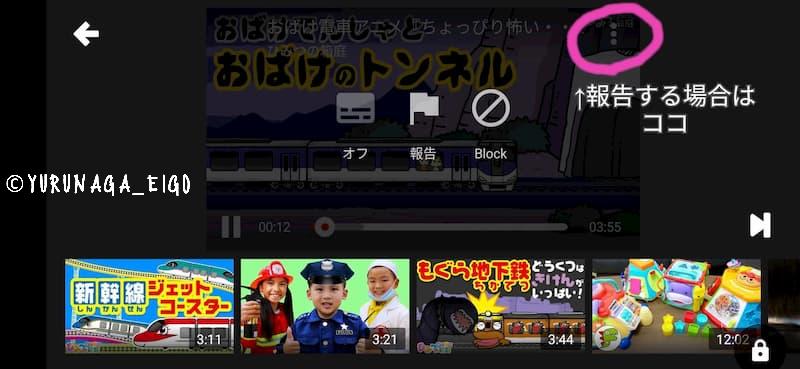



観せる動画は自分で選択しよう!
まとめ:YouTubeKidsで安全に楽しもう


YouTubeは低コストでおうち英語をやるのにも欠かせないツール!
YouTubeKidsアプリ手軽さゆえに起こる問題を一気に解決してくれるアプリです。
無料なのでまずはサクッとインストールして使ってみましょう。
エンジョイおうち英語〜!

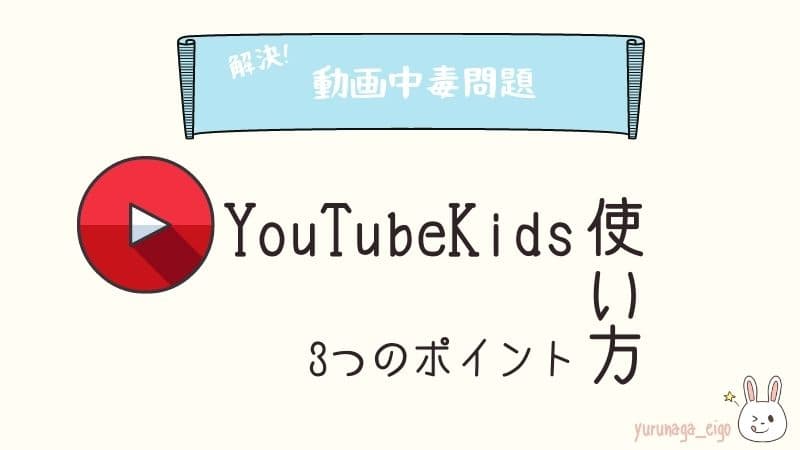




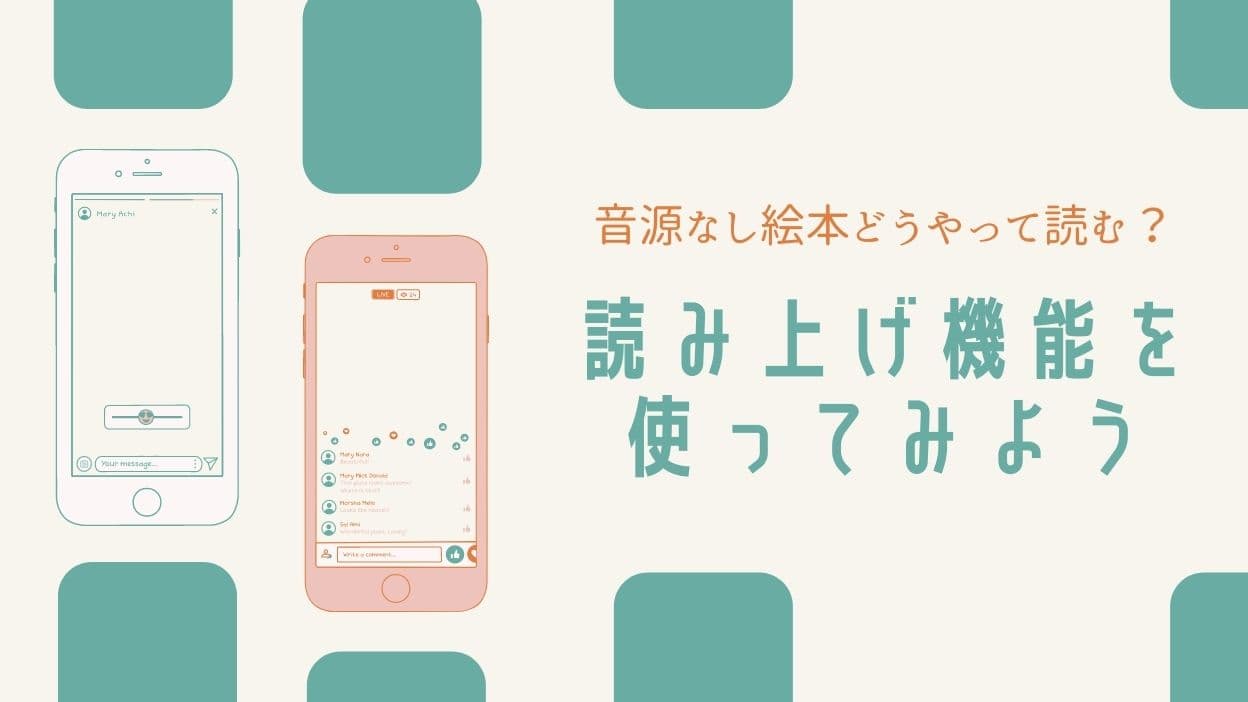




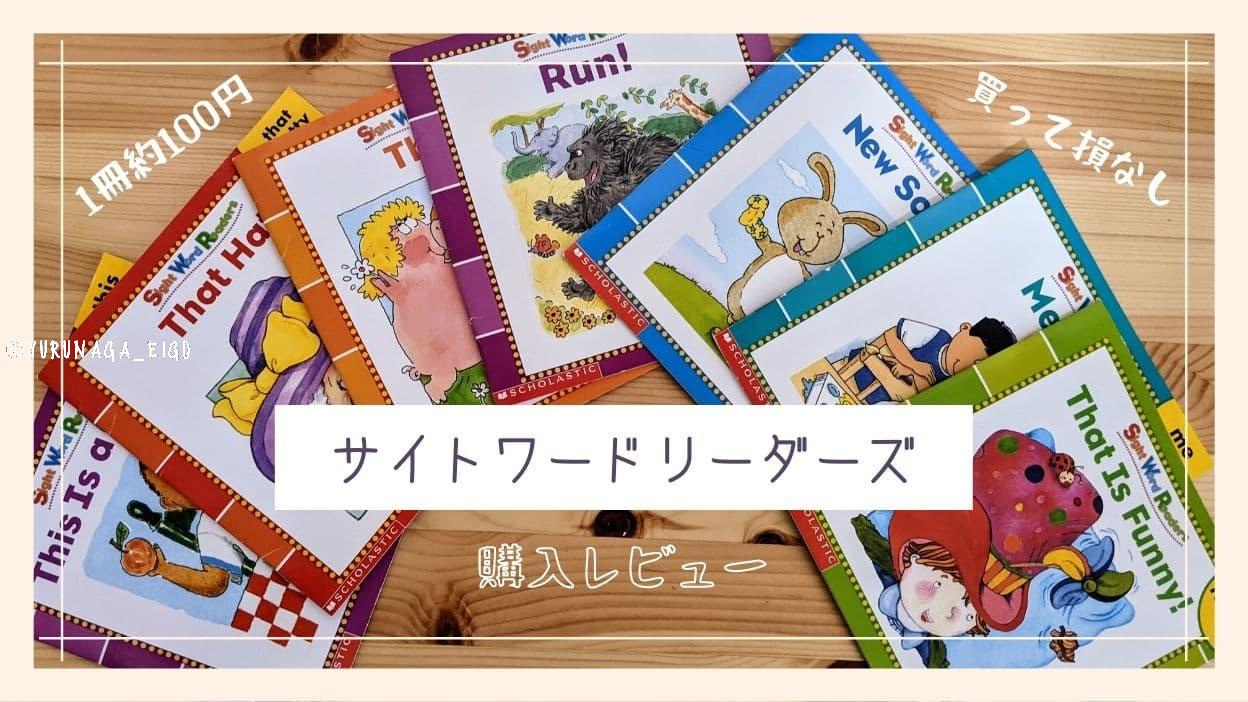

コメント