前回の記事でAmazon Fire キッズモデルのレビューをしました。
>>Amazon Fire キッズモデルタブレットはおうち英語家庭に役立つか?

Amazon Fire キッズモデルは、ちょこっと設定するだけでおうち英語がより快適に使えるようになります。
購入したらお子さんに渡す前におうち英語がよりしやすい環境にカスタマイズしていきましょう。
(私も勉強中なのでこの記事は徐々にアップデートしていきます)
①You Tube kidsアプリを子ども専用ページで表示する
Amazonキッズ+(プラス)には、専用の子ども用ページが用意されています。
子ども用ページでは予め決められたアプリだけが表示されているんですが、新たに追加するには通常モードで設定する必要があります。
 ゆるながえいご
ゆるながえいご通常モードは通常のタブレットと同じでAmazonストアからインストールしたアプリを使うモードですね。
通常モードのAmazonストアでインストールしたアプリを子ども用ページ画面でも表示させることができるんです。
ここではYouTube kidsを例に出していますが、その他にも例えば下のアプリを子ども用ページでも表示させたいときありますよね。
- Netflixなどの動画アプリ
- 知育ゲームアプリ
- 計算アプリ
設定するひと手間で使えるようになるので試してみてください。
設定方法
設定は、Fireタブレットから行う方法とパソコンから行う方法の2通りあります。
順に説明しますね。
Fireタブレットから行う方法
画面上部を下へスワイプ(スライド)し、操作パネルを表示します
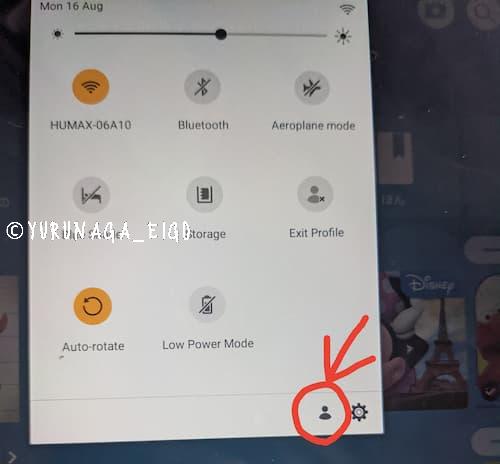
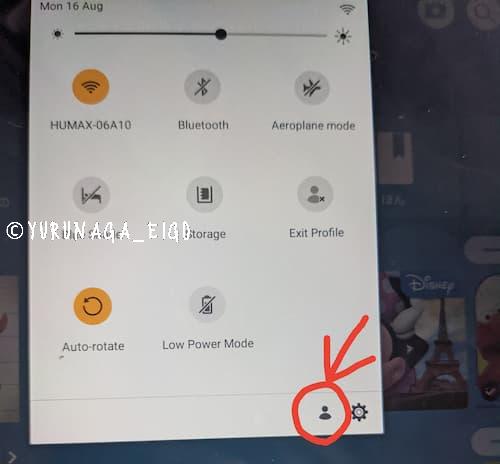
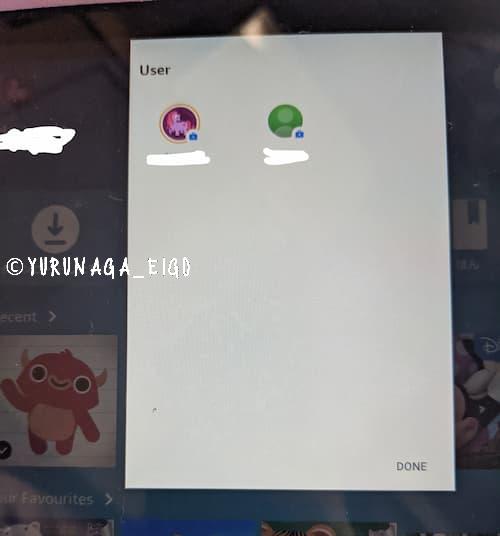
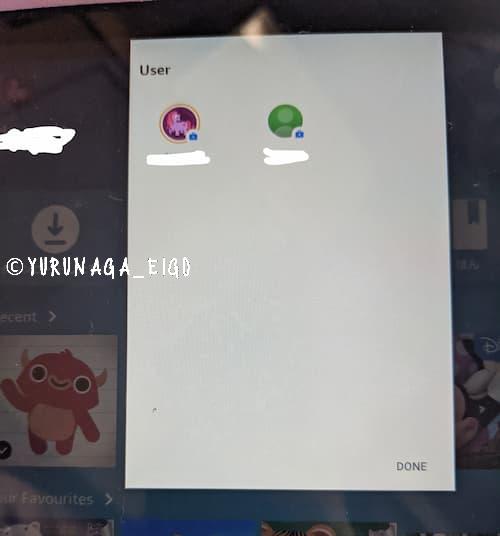
Amazon Android アプリストアからアプリをインストールします。
※Youtube KidsはAmazonアプリストアでは「Kids Tube」と名前が違います。
アプリをすでにインストール済の方はスキップしてください
インストールが完了したら子どもアカウントへシェアするための設定を行います。
複数の子ども用アカウントがある場合はアカウントごとに設定が必要です。
他にも子どもアカウントでも使いたいアプリや電子書籍はここで選べます。
使えるかどうか確認してください。
パソコンから行う方法
使いたいアプリをまだインストールしていない場合は、先にAmazonアプリストアからインストールする必要があります。
設定ページの一番下にAmazonアプリストアへのリンクがあるのでそこからインストールしてください。
Youyube kidsアプリのチェックマークをオンにする
- パーソナル・ドキュメント
- Music
- Prime Videoレンタル
- プライム会員特典のビデオ
②Amazonキッズプラスで英語コンテンツを多く表示する
キッズモードで表示されるアプリは盛りだくさん。
日本語アプリも英語アプリもまぜこぜで表示されるんですが、一つ設定をするだけで英語アプリメインで表示されるようになります。
それは、タブレットの言語を英語に設定するだけ!



ちなみに、You Tube Kidsアプリで表示される動画も英語メインの動画がより多く表示されます。
設定方法
設定は、Fireタブレットから行う方法とパソコンから行う方法の2通りあります。
Fireタブレットから行う方法
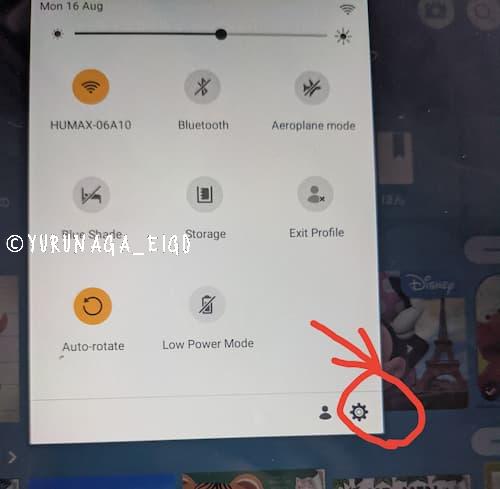
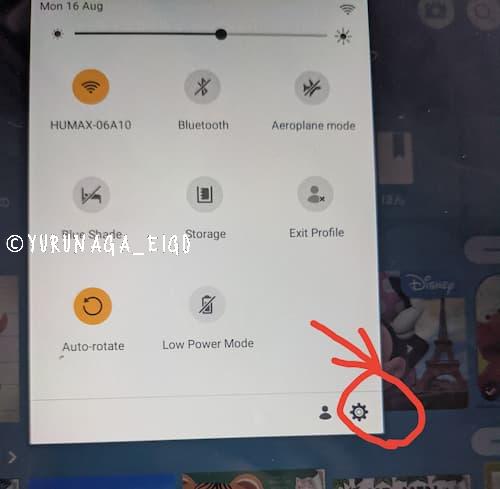
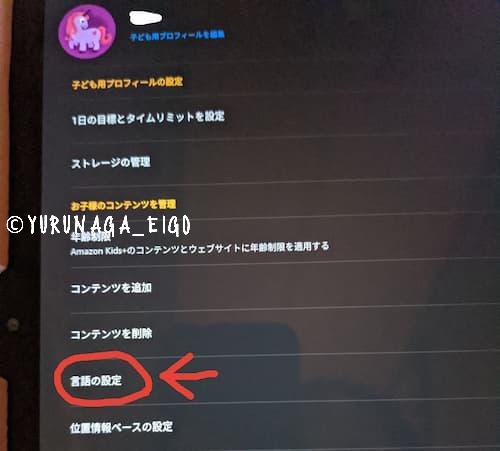
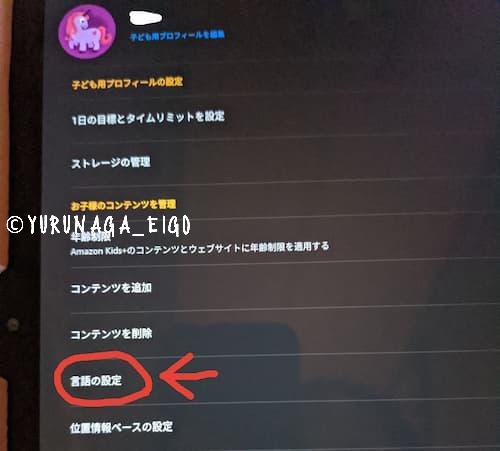
英語オンリーにするか、英語と日本語ミックスにするかはお好みで。
年齢フィルターによっても変わるので、いろいろなパターンを試してみてください。
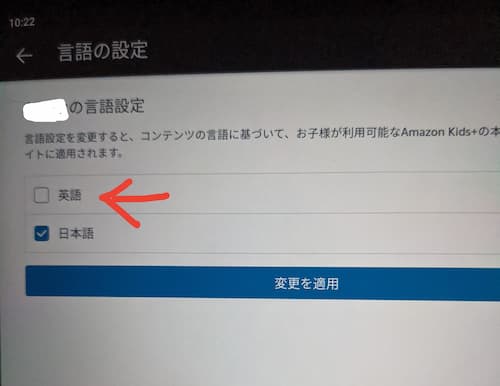
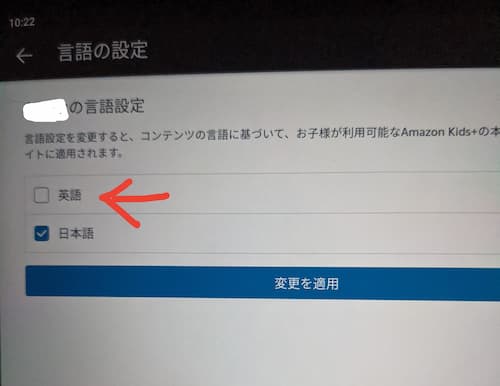
パソコンから行う方法
英語オンリーにするか、英語と日本語ミックスにするかはお好みで。
年齢フィルターによっても変わるので、いろいろなパターンを試してみてください。
タブレットで確認してみてください!
承認制にしたい場合にはこちらの記事を見てみてください。
>> 子どもの動画見すぎ問題を解決!YouTube kids(キッズ)アプリの使い方
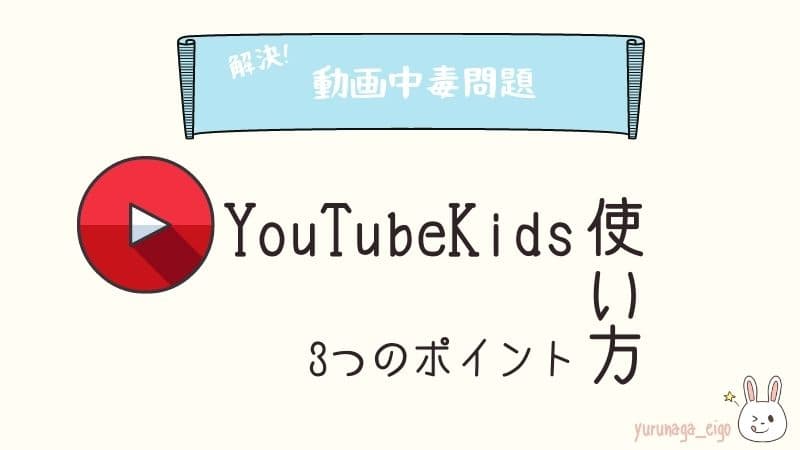
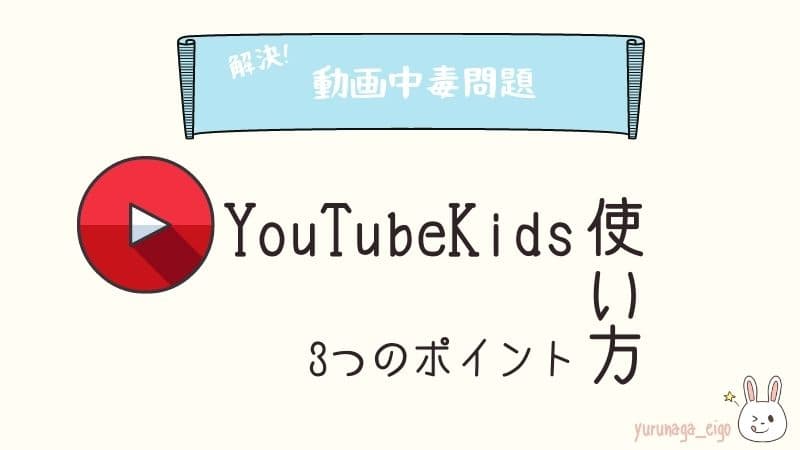
より快適なおうち英語ライフを!
Amazon Fire キッズモデルタブレットの環境設定を紹介しました。
この記事を書いたのは実はAmazonのレビューで「You Tubeアプリが子どもページで見れない」と書かれているのを発見したためです。
同じ悩みの方に届いたらうれしいです。
ぜひお子さんに渡す前に設定してみてくださいね。
最後まで読んでいただきありがとうございました。






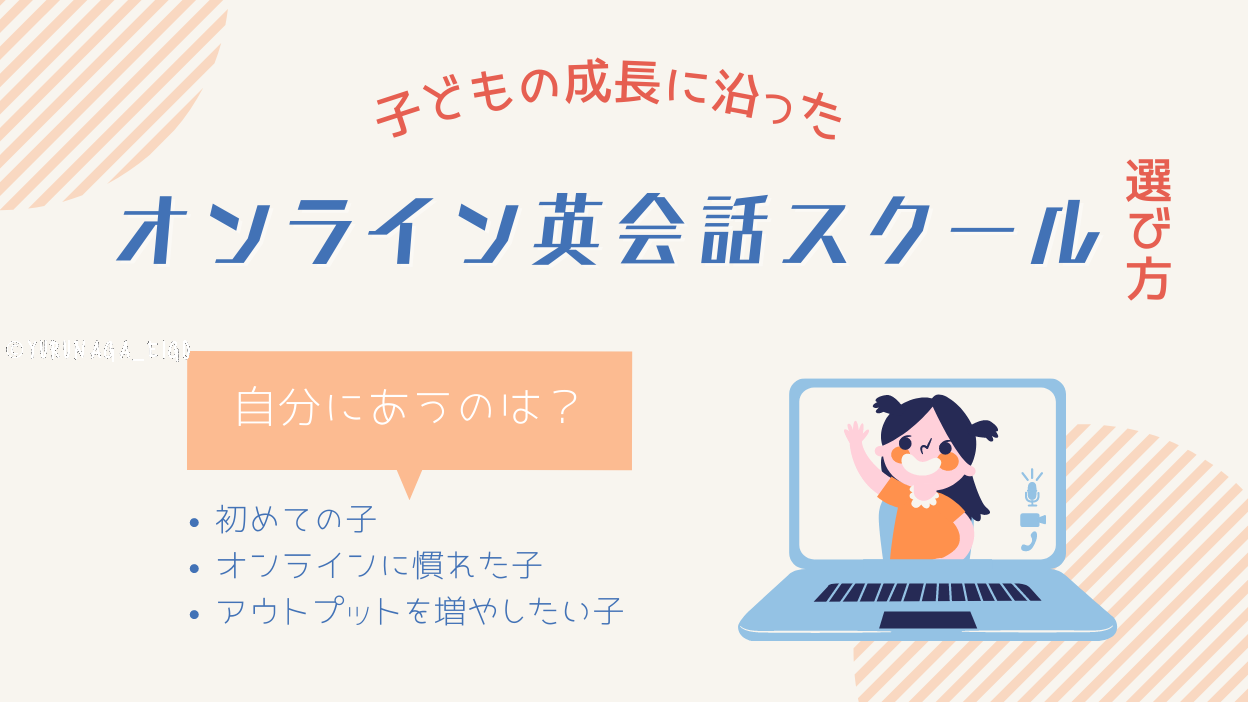



コメント